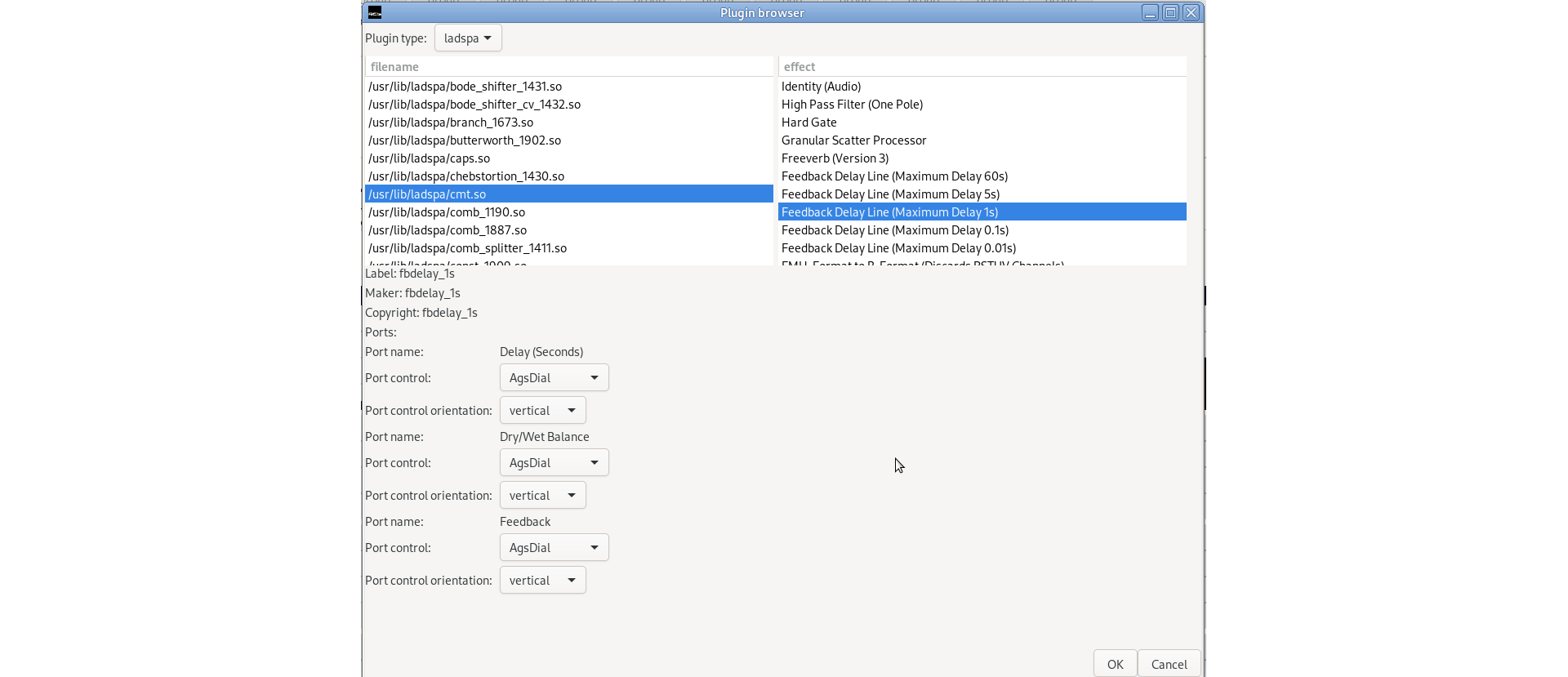Table of Contents
You can add engines by activating the appropriate menu item within the "add" submenu of the "edit" menu item. You may change the properties of an engine by opening the properties dialog from the context menu at the top of each machine within vertical order. From the context menu you may perform some other tasks, as well.
The edit submenu is only available by sequencers like AgsDrum and AgsMatrix.
-
To move up or down an engine open context menu and activate "up" respectively "down" entry.
-
To show or hide an engine open context menu and activate "show" respectively "hide" entry. Note the engines won't be hidden entirely they are just collapsed.
-
To remove an engine open context menu and activate "destroy" entry.
-
To rename an engine open context menu and activate "rename" entry.
-
To remove an audio object open context menu and activate "rename audio" entry. This name can be used by the OSC Server to address the audio object.
-
To reposition an audio object open context menu and activate "reposition audio" entry. This position can be used by the OSC Server to address the audio object.
-
To open properties dialog open context menu and activate "properties" entry. There you might link, resize or asign LADSPA effects to channels. NOTE for LADSPA sink or generators aren't supported, yet.
-
To change multiple grouped controls at once check sticky controls.
-
Edit gives you editing options.
- Copy pattern does convert your pattern bitmap into a pattern based notation suitable to paste in notation editor.
- Envelope opens a dialog with envelope editor, info and pattern editor tab. Allowing you to edit envelope presets and apply to selected notes.
-
Connection gives you audio/MIDI options.
- Audio connection allows you assign output or input soundcards.
- Midi dialog allows you to assign MIDI sequencers to an instrument.
-
Export gives you audio exporting options.
- Audio export does export your wave data into an audio file without any effect processing.
-
To adjust many input controls at once open context menu and activate "sticky controls" entry.
Within properties dialog you can link lines either in single channel or in bulk mode, add effects and adjust audio-channels/pads.
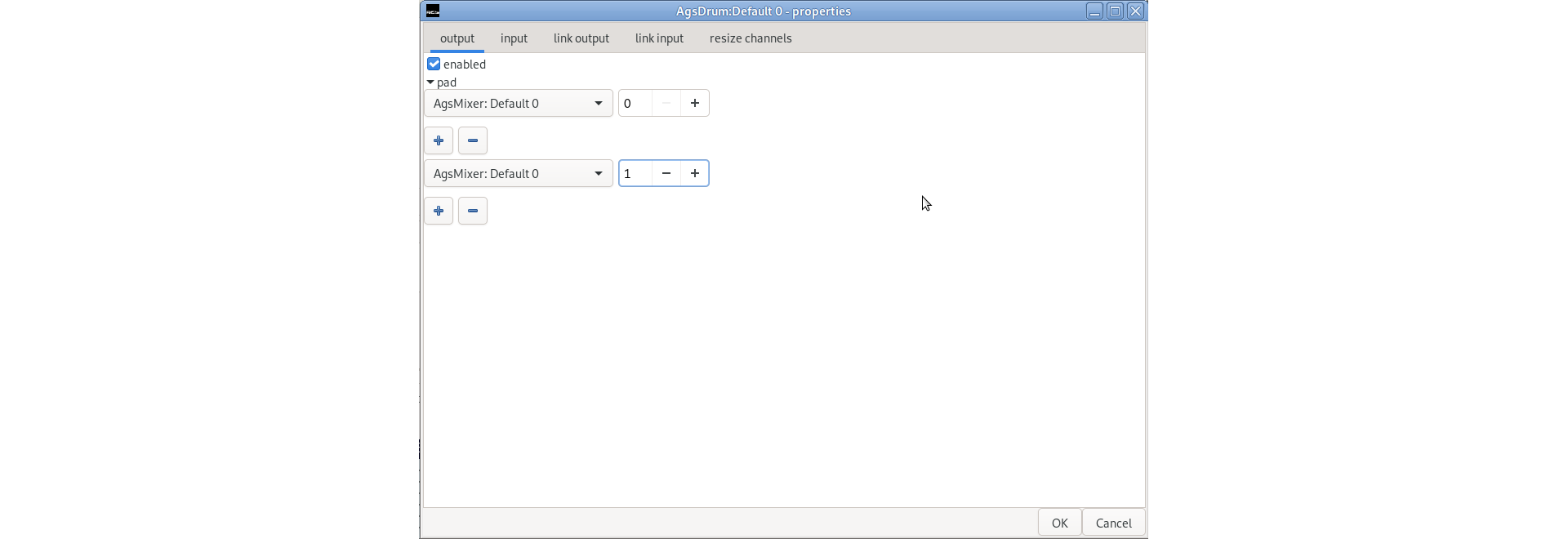 |
The machine properties dialog screenshot - output tab
The output tab lets you mainly perform linking lines and adding effects to them. For each line there's a combo box listing available linking engines, on the right of it there is a spin button let you choose the input line to be linked. As you have added a plugin by clicking add and selected appropriate effect by using plugin browser dialog. You may remove it by clicking checkbox of the listed plugin and finally click remove. Note you can have a effect only once per channel.
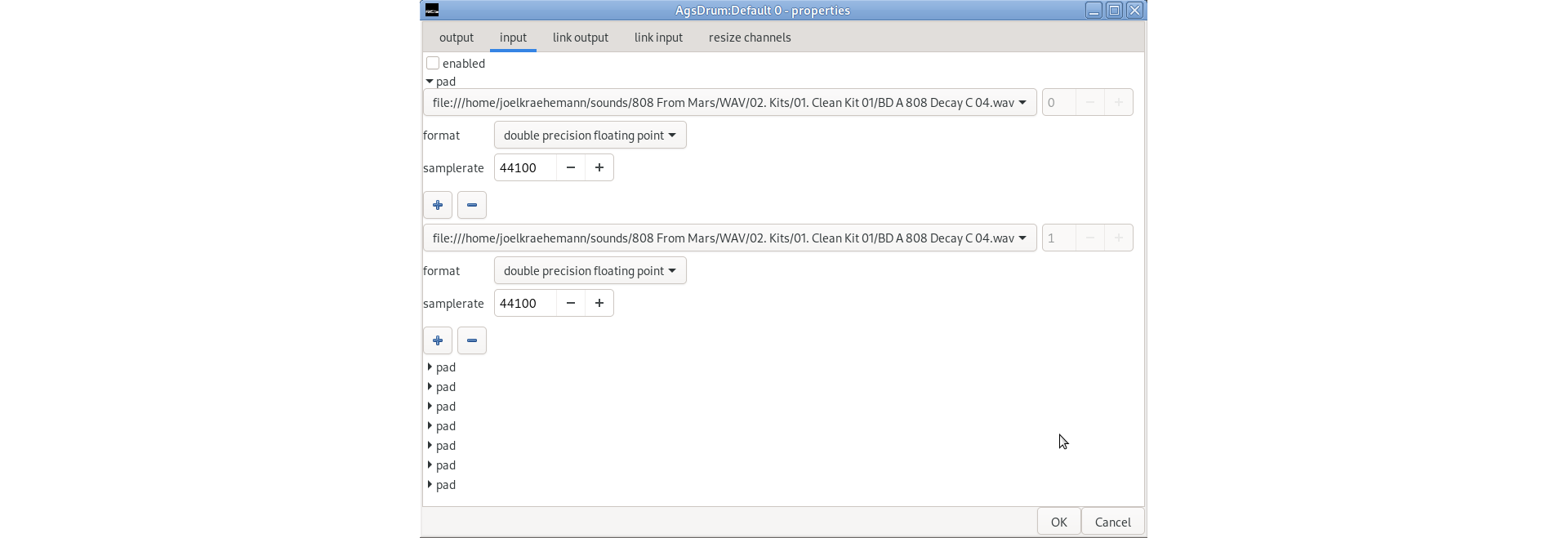 |
The machine properties dialog screenshot - input tab
The input tab does the mainly same as output tab in view of input lines. If supported you might assign files, too. In general you connect output to input.
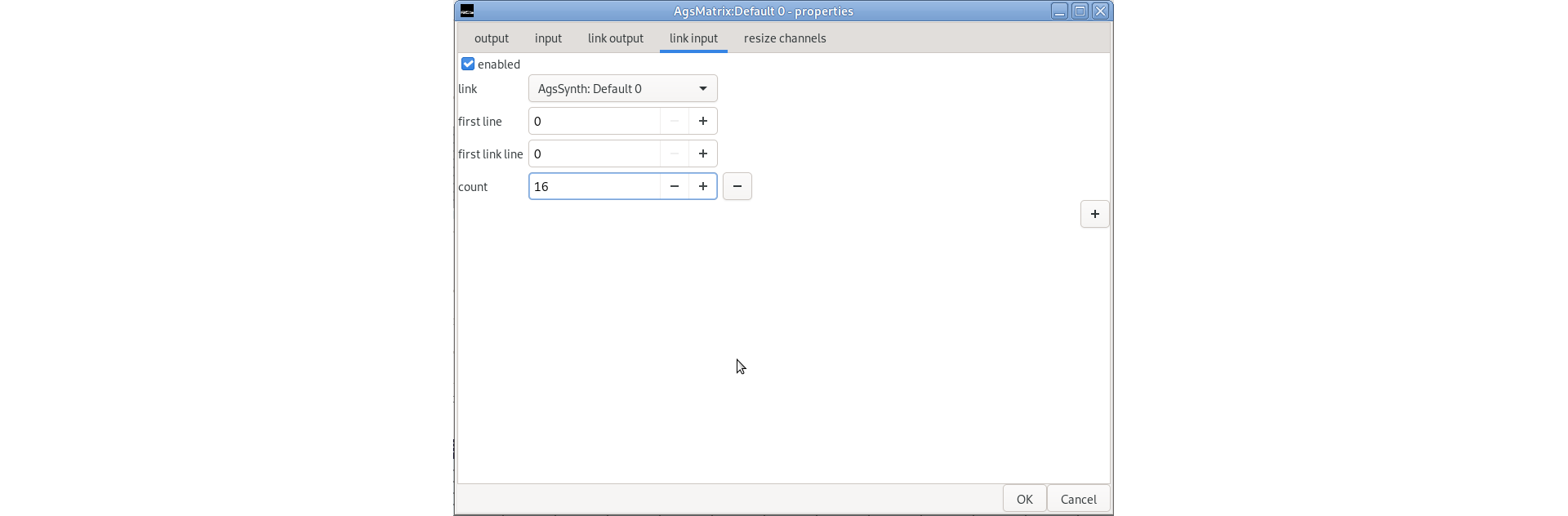 |
The machine properties dialog screenshot - link input tab
Do linking in batch mode. This means you're able to assign multiple lines at once. Thus you have to decide what start channel on each side to use and the count of lines to be linked.
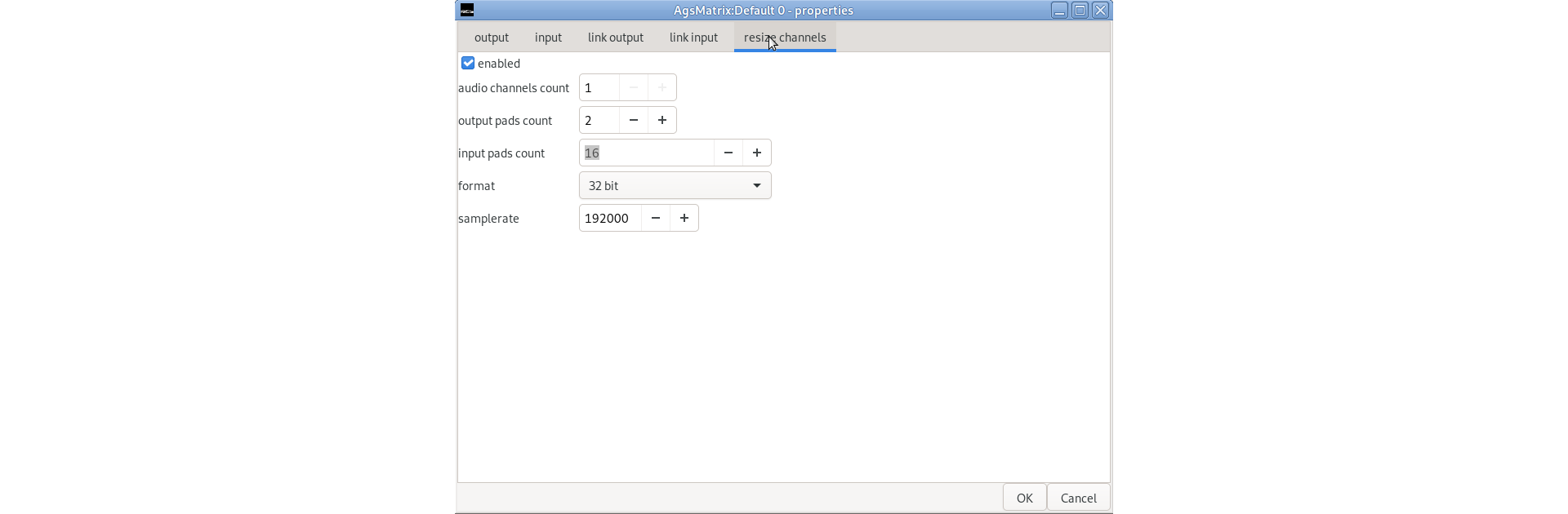 |
The machine properties dialog screenshot - resize tab
Adjust audio channels or input/output pads. If supported the GUI may provide more lines and pads as increasing the amount.