Table of Contents
The composite editor features 3 different implementations like notation, automation and wave form editing. You switch the implementation by opening the Edit menu and click one of:
-
Notation
-
Automation
-
Wave
Note there are individual tools available depending on active editor implementation within toolbar.
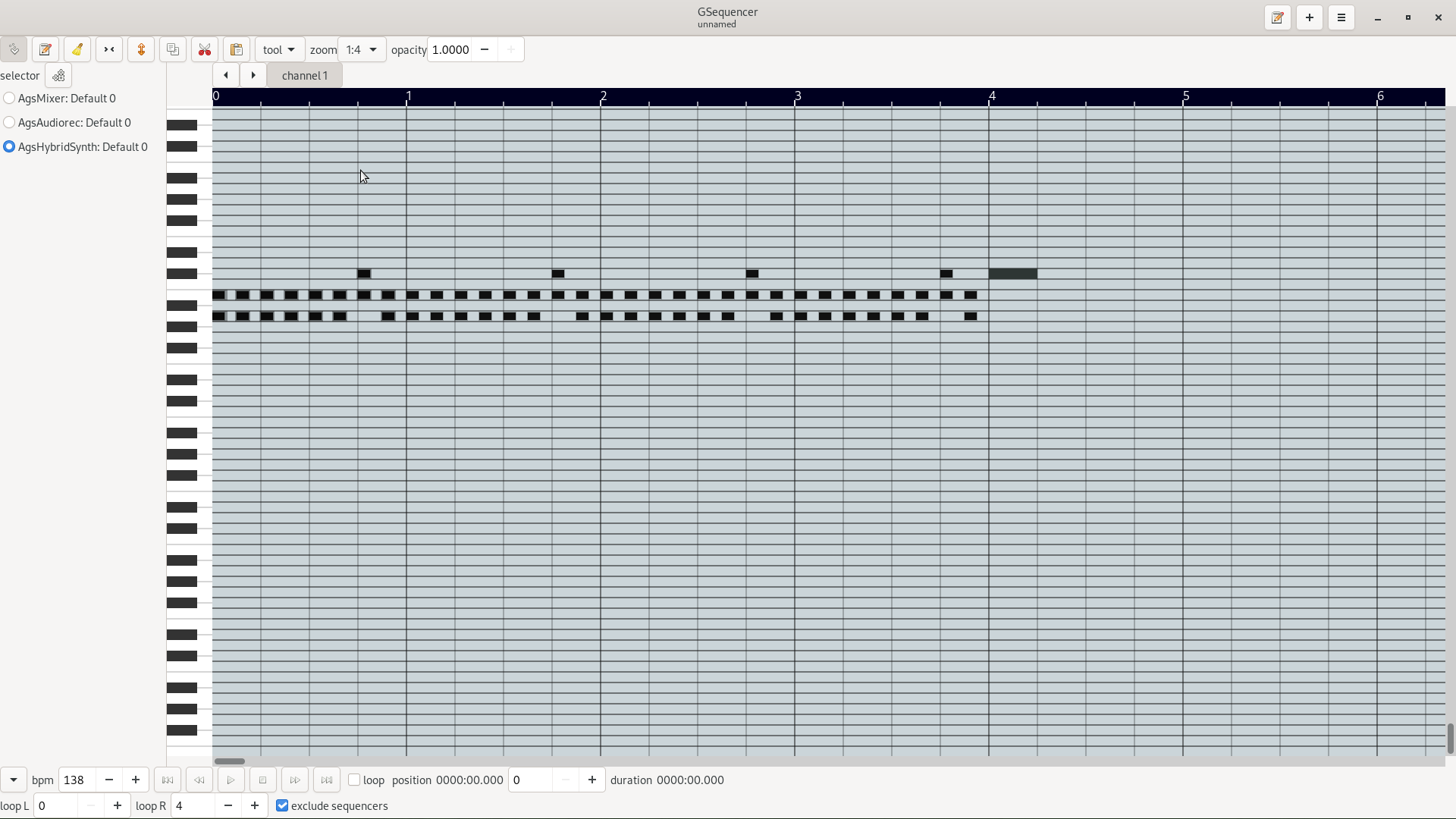 |
The notation edit's screenshot showing notes
The notation editor features a piano roll. After linking an editor index with an enginge you may perform tasks like adding notes or copy, cut and paste them. You may change view segmentation, too. Further you might shift the displayed piano on the left or reverse the channel mapping.
Before you might perform any task with the editor you have to link engines
by adding an index. Then you should link it with an engine. That can all be
done by using the menu button  of the
index list.
The corresponding editor appears as you click appropriate link.
of the
index list.
The corresponding editor appears as you click appropriate link.
 |
The editor's toolbar screenshot
In the table below are the various buttons explained you may use for editing.
Table 3.1. AGS editor toolbar controls table.
| icon | action | description |
|---|---|---|
 | cursor | You may want to set the cursor to paste notes at the position where it is located. |
 | notes | Add notes by clicking within the piano roll and move to till them having the wished duration. |
 | delete | Delete notes by clicking on the note you don't want anymore. |
 | select | Select notes to copy or cut them. |
 | copy | Copy notes to the clipboard. |
 | cut | Cut notes to the clipboard. |
 | paste | Paste the previously copied or cutted notes at the cursor position or just insert them where they are/were located. |
 | invert | Invert entire notation in conjunction with reverse mapping or MIDI import. |
The tools menu button contains items that opens dialogs to do common editing tasks. Like move, crop or select notes.
 |
The positon notation cursor dialog screenshot
The position notation cursor dialog allows you to position the cursor.
Table 3.2. AGS position notation cursor dialog controls.
| control | description |
|---|---|
| position x | Set the cursor at position x. |
| position y | Set the cursor at position y. |
 |
The move note dialog screenshot
The move notes dialog allows you to move selected notes to a given position.
Table 3.3. AGS move note dialog controls.
| control | description |
|---|---|
| relative | Radio button to choose relative positioning. The x- and y-offset are going to be added to current selections insets. |
| absolute | Radio button to choose absolute positioning. The x- and y-offset are goint to be added to most upper-left position x = 0 and y = 0. |
| x | The x-offset to position the selected notes. |
| y | The y-offset to position the selected notes. |
 |
The crop note dialog screenshot
The crop notes dialog allows you to crop selected notes to a specified width or insert desired padding. Per default the values are added or subtracted of each note and doesn't require any additional space.
Table 3.4. AGS crop note dialog controls.
| control | description |
|---|---|
| absolute | Modify behavior of crop, if checked it does use crop note control as absolute value, rather than add/subtract the value of current insets. |
| in-place | Radio button to specify that all crop happens in-place i.e. no additional space is used. |
| do resize | Radio button to specify that all crop adds some extra space i.e. the padding is increased as well. |
| crop note | Set the crop note value to resize the selected notes. This may be a relative or absolute value. |
| padding | Set the padding per tic to use. |
 |
The select note dialog screenshot
The select note dialog allows you to select notes of given position and region.
Table 3.5. AGS select note dialog controls.
| control | description |
|---|---|
| copy selection | Check button to say if you would like to copy selection to clipboard. |
| select x0 | Set the x0 offset of region to select. |
| select y0 | Set the y0 offset of region to select. |
| select x1 | Set the x1 offset of region to select. |
| select y1 | Set the y1 offset of region to select. |
The pattern edit widget is available as linking an editor index with a pattern sequencer e.g. drum or matrix.
-
Left, Left-Arrow
-
Move within notation left, as there is a pattern you get an audible feedback.
-
-
Right, Right-Arrow
-
Move within notation right, audible feedback as above.
-
-
Up, Up-Arrow
-
Move within notation up, audible feedback as above.
-
-
Down, Down-Arrow
-
Move within notation down, audible feedback as above.
-
-
Space
-
Add audio pattern and give audible feedback.
-
-
Delete
-
Remove audio pattern and give audible feedback.
-
-
Ctrl+c
-
Copy the selected pattern to clipboard.
-
-
Ctrl+x
-
Cut the selected pattern to clipboard.
-
-
Ctrl+v
-
Paste pattern from clipboard.
-
-
Ctrl+a
-
Select all.
-
-
Ctrl+i
-
Invert all.
-
-
Ctrl+m
-
Show/hide meta information.
-
-
Tab
-
Leave notation focus.
-
The note edit widget is available as linking an editor index with a notes sequencer e.g. Soundfont2 file player.
-
Left, Left-Arrow
-
Move within notation left, as there is a note you get an audible feedback.
-
-
Shift and Left, Left-Arrow
-
Shrink note by zoom factor.
-
-
Right, Right-Arrow
-
Move within notation right, audible feedback as above.
-
-
Shift and Right, Right-Arrow
-
Grow note by zoom factor.
-
-
Up, Up-Arrow
-
Move within notation up, audible feedback as above.
-
-
Down, Down-Arrow
-
Move within notation down, audible feedback as above.
-
-
Space
-
Add audio notes and give audible feedback.
-
-
Delete
-
Remove audio notes and give audible feedback.
-
-
Ctrl+c
-
Copy the selected notes to clipboard.
-
-
Ctrl+x
-
Cut the selected notes to clipboard.
-
-
Ctrl+v
-
Paste notes from clipboard.
-
-
Ctrl+a
-
Select all.
-
-
Ctrl+i
-
Invert all.
-
-
Ctrl+m
-
Show/hide meta information.
-
-
Tab
-
Leave notation focus.
-