Table of Contents
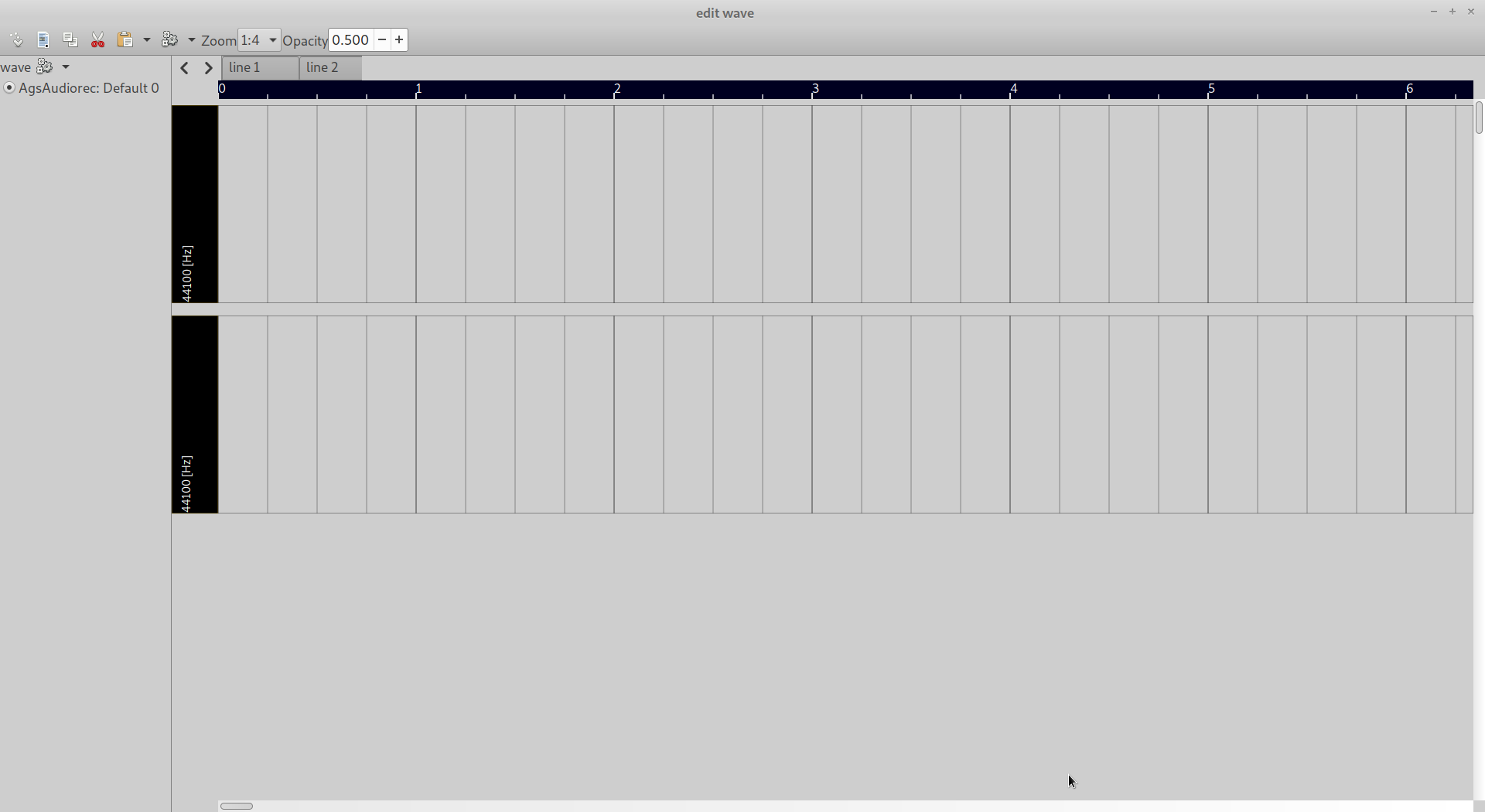
The wave window screenshot showing audio recorder
The wave window is accessed by edit menu item wave. There are basic edit tools available to manipulate the wave form. You can use keyboard bindings to do your tasks are select appropriate edit tool of toolbar. The wave editor shows all audio channels in vertical alignment and are grouped by default.
-
Position cursor. Use arrow keys. Page-Up and Page-Down switches the wave area.
-
Select wave. Alternatively do select all, note selects everything visible within scope tab.
-
Copy wave. Control-C key-stroke.
-
Cut wave. Control-X key-stroke.
-
Paste wave. Control-V key-stroke.
Adjust zoom by combo-box and add/remove wave area to editor by combo-box selection.

The wave editor's toolbar screenshot
In the table below are the various buttons explained you may use for editing.
Table 6.1. AGS wave editor toolbar controls table.
| icon | action | description |
|---|---|---|
 | cursor | You may want to set the cursor to paste buffers at the position where it is located. |
 | select | Select buffers to copy or cut them. |
 | copy | Copy buffers to the clipboard. |
 | cut | Cut buffers to the clipboard. |
 | paste | Paste the previously copied or cutted buffers at the cursor position or just insert them where they are/were located. |
The tools menu button contains items that opens dialogs to do common editing tasks. Like move, crop or select buffers.

The position wave cursor dialog screenshot
The position wave cursor dialog allows you to position the cursor.
Table 6.2. AGS position wave cursor dialog controls.
| control | description |
|---|---|
| position x | Set the cursor at position x. |

The select buffer dialog screenshot
The select buffer dialog allows you to select buffers of given position.
Table 6.3. AGS select buffer dialog controls.
| control | description |
|---|---|
| copy selection | Check button to say if you would like to copy selection to clipboard. |
| select x0 | Set the x0 offset of region to select. |
| select x1 | Set the x1 offset of region to select. |